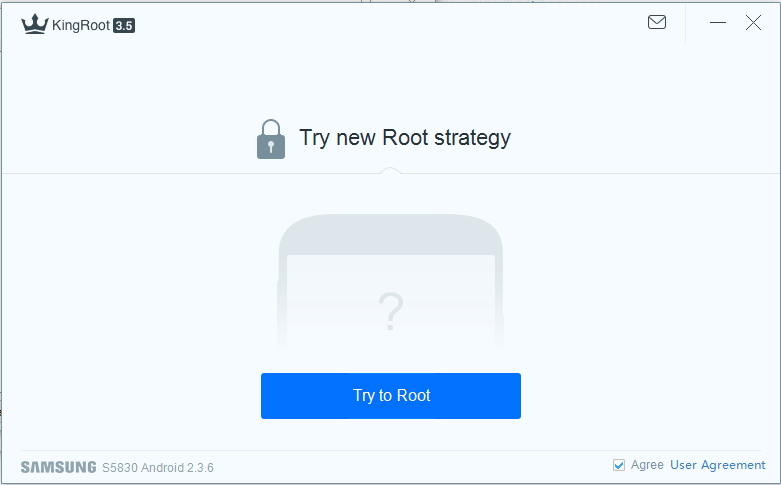KingRoot for PC allows you to root your android device efficiently and effectively from your windows PC. You can download fee exe file of KingRoot from our site and install in your PC.
Some people ask questions like why does kingroot has an PC version when there is an independent android version that can root android without PC? This seem to somehow logical but in reality it is not that logical because PC version of kingroot supports way more devices than android version.
So lets begin.
WARNING: Rooting your device with KingRoot is highly Risky and can cause serious damages to your phone which we won’t be responsible for. If you want to root your android without any risk, please read our post Root any Android device- 100% SAFE & 100% GUARANTEED
Step 1: As you know the first step of this process is to download and install kingroot on your PC. So download kingroot for your PC from the link below and install it.
Download kingroot for PC/Windows
Step 2: Open kingroot on your PC and wait for few seconds. Follow the On screen Instructions to install KingRoot.
Step 3: After you launch KingRoot, there will be a message saying”Connect your device”. Connect or plug in your Android device to your computer using a USB. Once it’s plugged in, Kingroot will automatically detect your Android version and device model. It may take a moment for those who do not have your device driver installed on your PC. Kingroot PC will install it for you. Do make sure you have an internet connection to complete the driver installation. For those who already have your device driver installed in your PC, Kingroot will automatically detect it.
Step 4: Enable USB debugging mode on your device. To enable USB debugging Follow steps below:
- Go to Settings > About Phone > Build number > Tap it 7 times to become developer;
- Then again Go to Settings > Developer Options > USB Debugging. and enable it.
Step 5: Click on “Try to Root”. Rooting will begin with a progress percentage count like in screenshot below. It will take a few minutes to complete. Do Not touch, move or unplug your device. During the rooting process, your device will reboot several times.
Step 6: You will see a Root completed message with a huge tick on your PC once it’s completed. This means you have successfully rooted your device. It will be safe to close the application.
Step 7: During this period, your device will reboot itself. Once it’s rebooted, you can install root checker and click on verify root to see if root have succeeded.